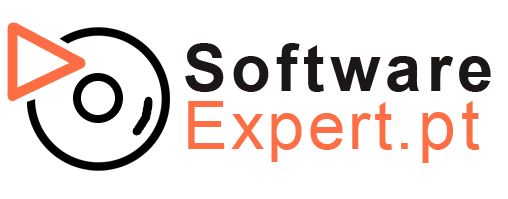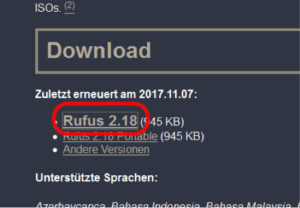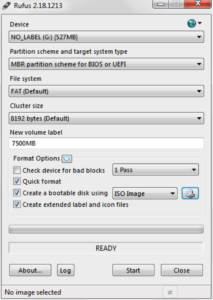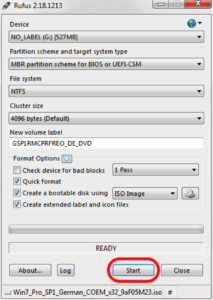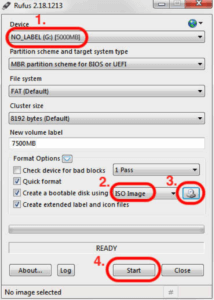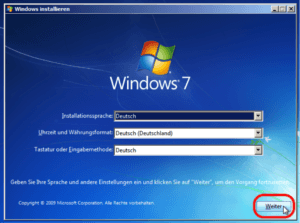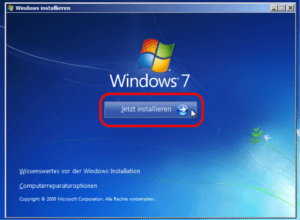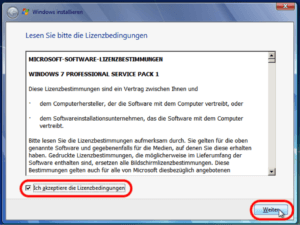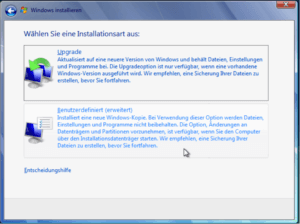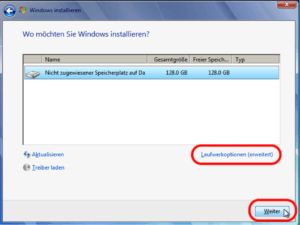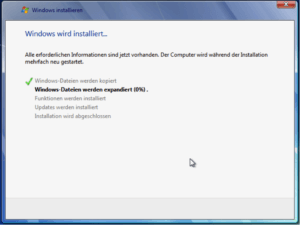Neste guia de instalação, descrevemos como fazer uma nova instalação/reinstalação do Windows 7 utilizando USB. Por favor, note que para seguir este guia, você precisará de uma pen USB que tenha pelo menos 4GB de espaço.
INSTALAÇÃO DO WINDOWS 7 UTILIZANDO A PEN USB
1. Pressione qualquer um dos links abaixo para descarregar o ficheiro de instalação do Windows 7 que iremos utilizar mais tarde no processo (certifique-se de que escolhe a versão certa).
2. Vá ao site: https://rufus.ie/sv/
3 . Veja na área “Download” e certifique-se de baixar a versão 2.18 se estiver a utilizar um sistema operativo mais antigo caso possa descarregar a versão mais recente – a versão 2.18 é a última versão que ainda suporta Windows XP e o Vista. Se for oferecida uma versão mais recente, vá a “Outras versões” para descarregar esta versão se tiver Windows XP ou Vista.
4 . Instale o software e, em seguida, abra o programa.
5. Selecione agora a pen USB para a qual o sistema operativo Windows deve ser copiado (1), selecione “imagem ISO” (2) e clique no ícone de pesquisa de ficheiros ao lado (3). Selecione o ficheiro ISO que descarregou no passo 1 e, em seguida, confirme a entrada. Rufus seleciona automaticamente as definições corretas.
Por favor, note que a pen USB deve ser maior do que o ficheiro ISO! Também precisa de saber que todos os dados da memória serão eliminados. Portanto, certifique-se de fazer o back up dos dados se houver algum nele!
6 . Clique em “Iniciar” e aguarde que os ficheiros sejam copiados para a pen USB.
Está agora pronto para instalar Windows o Windows 7 no seu computador, siga os passos abaixo para instalar o Windows 7 utilizando a sua pen USB.
1 . Desligue o computador e insira a pen USB em qualquer uma das portas USB do seu computador.
Esperemos que agora a instalação do Windows comece a ir então para o passo 2, se não o fizer, é necessário seguir os passos abaixo.
Com alguns computadores temos de dizer ao computador que deve arrancar a partir da pen USB.
1.2. Para introduzir as definições de motherboard (BIOS), inicie o computador e prima direta e repetidamente em “DELETE”, “F2”, “F8” ou “F1”, na maioria das vezes aparece na fase de arranque do computador qual botão para pressionar para chegar ao “BIOS”.
1.3. Uma vez dentro do BIOS, deverá procurar “Prioridade de Arranque” ou “Ordem de Arranque”, normalmente existe a opção em “Definições / Definições”.
1.4. Prima “Boot Option #1” e opte por iniciar o computador a partir da nossa pen USB.
1.5. Desative o BIOS e reinicie o computador selecionando “Definições de saída e de poupança”.
2 . Selecione agora a sua língua e região preferidas.
3. Clique agora em “Instalar Agora”
4. Aceite os termos da licença e clique em “Seguinte”
5. Agora tem duas opções: se pretender transferir dados de um Windows sistemaWindows Windows XP ou Windows Vista ou Windows 7, selecione “Upgrade”. Se quiser fazer a chamada “Instalação Limpa”, selecione “User Defined”
Nota: Tenha em mente que “Clean Install” apaga todos os dados! Então, certifique-se de fazer o back-up de dados importantes. Uma vez que algo pode correr mal durante a atualização, faça uma cópia de segurança de dados importantes aqui também!
6 . Se selecionar “Custom”, aparecerá o seguinte ecrã. Aqui pode selecionar a partição na qual pretende instalar o sistema. No nosso caso, só há um disco rígido disponível. Se quiser formatar o disco existente, clique em “Acionar as opções (expandidas)” e formatá-lo na janela seguinte.
Seguiu agora todos os passos necessários. O sistema será agora instalado no seu computador. O computador pode reiniciar várias vezes.
7 . Uma vez instalado o sistema operativo, basta introduzir a chave do produto para ativar o sistema.
NOTA: Se adquiriu o Windows 7 Ultimate e quer alterar o idioma do inglês, encontrará instruções sobre como fazê-lo abaixo.
Link: https://support.microsoft.com/sv-se/topic/spr C3 A5kpaket-f C3 B6r-windows-7-kan-h C3 A4mtas-f C3 B6r-computers-as-k%C3%B6r-windows-7-ultimate-ou-windows-7-enterprise-c3b547df-3ebd-f155-5f16-7b9b26666%C3%%C3%%C3%%C3%