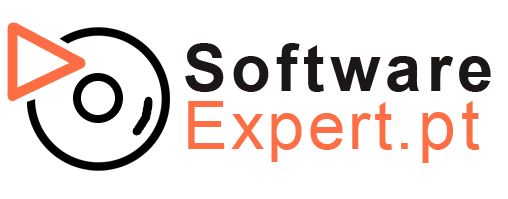Neste guia de instalação, descrevemos como fazer uma nova instalação/reinstalação do Windows 11 utilizando USB. Tenha em atenção que siga este guia, necessitará de uma pen USB que tenha pelo menos 8GB de espaço, se tiver adquirido uma chave de retalho e não tiver tido a intenção de fazer uma nova instalação/reinstalação vá para o seguinte link para ativar a sua chave de produto, prima aqui!
INSTALAÇÃO DO WINDOWS 11 UTILIZANDO A PEN USB
1 . Prima o botão abaixo para introduzir a página oficial de descarregamento da Microsoft.
2 . Agora prima “Download tool now” para descarregar a “Ferramenta de Criação de Mídia“, esta ferramenta vai ajudar-nos a criar os ficheiros de instalação do Windows 11.

3 . Uma vez descarregado o ficheiro, clique com o botão direito no ficheiro e prima “Open” para abrir a ferramenta.

4 . Quando a ferramenta começar, chegará aos termos da licença prima “Aceitar” para aceitar os termos da licença e seguir em frente.

5 . Tem agora a opção de escolher qual o idioma e edição que pretende instalar.
Estas são as definições recomendadas Windows para a grande maioria dos computadores, ver imagem. Em seguida, toque em “Next” uma vez que tenha feito as suas seleções.
Idioma: Português
Edição: Windows 11

6.Agora selecione que pretende criar o seu ficheiro de instalação Windows 11 numa “pen USB” e, em seguida, prima “Next”.

7. Selecione a sua pen USB da lista de unidades amovíveis e clique em “Seguinte“.
NB: Certifique-se de que seleciona uma pen USB vazia, uma vez que todos os ficheiros da unidade USB serão eliminados.

8 . Agora, aguarde que a ferramenta Windows 11 descarregue na sua pen USB, pode levar alguns minutos para o download estar concluído.

10 . Agora a pen USB está pronta a ser utilizada, clique em “Finish” e siga em frente.

Está agora pronto para instalar Windows o Windows 11 no seu PC, siga os passos abaixo para instalar o Windows 11 utilizando a sua pen USB.
1 . Desligue o computador e insira a pen USB em qualquer uma das portas USB do seu computador.
Esperemos que agora a instalação do Windows comece a ir então para o passo 2, se não o fizer, é necessário seguir os passos abaixo.
Com alguns computadores temos de dizer ao computador que deve arrancar a partir da pen USB.
1.2. Para introduzir as definições de motherboard (BIOS), inicie o computador e prima direta e repetidamente em “DELETE”, “F2”, “F8” ou “F1”, na maioria das vezes aparece na fase de arranque do computador qual botão para pressionar para chegar ao “BIOS”.
1.3. Uma vez dentro do BIOS, deverá procurar “Prioridade de Arranque” ou “Ordem de Arranque”, normalmente existe a opção em “Definições / Definições”.
1.4. Prima “Boot Option #1” e opte por iniciar o computador a partir da nossa pen USB.
1.5. Desative o BIOS e reinicie o computador selecionando “Definições de saída e de poupança”.
2. Selecione agora o seu formato de idioma, tempo e moeda, bem como o esquema do teclado para Windows 11 e clique em “Next” e prima “Instalar agora”.

3 . Será agora solicitado que escreva uma chave de produto para a instalação.
Introduza a chave de licença que recebeu num e-mail nosso e prima “Next”

4. Selecione o sistema operativo que pretende instalar no seu computador (Windows 11 ProWindows/Windows 11 Home) e, em seguida, prima “Next”.

5. Agora aceite os termos de licença do software assinalando “Aceito os termos da licença” e, em seguida, prima “Seguinte”

6. Selecione o tipo de instalação que pretende concluir, para realizar uma nova instalação deve selecionar “Custom: Install only Windows Advanced)”.

7 . Selecione um disco rígido em branco que pretende instalar o Windows 11 e clique em “Next” para iniciar a instalação.
Se pretender utilizar um disco rígido não vazio, pode “Eliminar” ou “Formato“, selecionando o disco rígido e premindo os botões abaixo.


8 . Em breve estará concluído a instalação Windows 11, bastando agora começar apenas com as definições. Agora selecione “Use as definições predefinitivas”.

9 . Pode agora iniciar sessão com a sua conta de utilizador microsoft, sendo também possível fazê-lo mais tarde selecionando “Ignore este passo.
10 . Agora cria uma conta para o seu computador, escolhe o nome de utilizador e a sua palavra-passe. Quando terminar, clique em “Seguinte“.

11. Agora a instalação do Windows 11 para o seu computador está completa! Está agora pronto para começar a usar Windows 11 tem para oferecer.