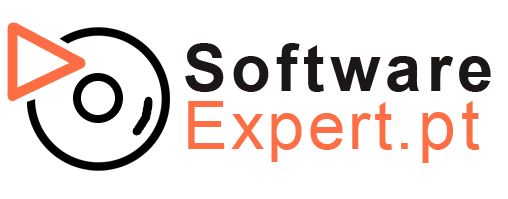Neste guia de instalação, descrevemos como instalar e ativar a sua nova chave de licença para o Office 2019 Professional Plus, caso encontre algum problema ou em caso de dúvida, pode contactar o nosso serviço de apoio ao cliente e iremos ajudá-lo a descarregar, instalar e ativar o software.
Passo 1. Faça o download da sua suite Office a partir do website da Microsoft premindo o botão abaixo, se pretender guardar o ficheiro para uma localização específica no seu computador, pode clicar corretamente no botão e selecionar “Guardar link como”.
Passo 2. Quando o download estiver concluído, clique duas vezes no ficheiro do navegador ou clique no ficheiro descarregado na pasta em que guardou o ficheiro no computador e selecione “Mount”. Em seguida, prima “Configuração” para iniciar a instalação do software.
(Nota: Se pretender forçar a instalação a selecionar 64 bits, pode abrir a pasta “Office” e, em seguida, abrir o instalador “Setup64” para instalar a versão de 64 bits)
Passo 3. Uma vez que a instalação esteja completa, abra o “Word” e concorde com os contratos do utilizador e, em seguida, preencha a chave da licença, será agora levado para a janela de ativação do software.
Passo 4. Quando chegar à janela de ativação, prima “Quero ativar o software pelo telefone“ e prima “Next”.

*Por favor, note se ainda não tiver iniciado sessão com uma conta de utilizador da Microsoft e receberá um pedido para iniciar sessão e, em vez disso, selecione “Introduzir a chave do produto”. Depois disso, pode iniciar sessão ou criar uma conta de utilizador da Microsoft, se desejar.
Passo 5. Ignore o passo de selecionar o país em vez disso vá para “Passo 2” na janela de ativação e conte quantos dígitos estão no grupo numerado (6 ou 7) no ID de instalação.

Passo 6. Em seguida, abra o seu navegador e vá ao seguinte site (toque aqui). Agora selecione o número de dígitos por grupo de dígitos (6 ou 7) e, em seguida, introduza o ID de instalação que tem na janela de ativação do Word (certifique-se de introduzir o ID de instalação correto) e, em seguida, prima o botão “Enviar” na página inicial.
Passo 7. Especifique que só instalou o software em computadores “0” e, em seguida, prima “Enviar”. Será agora levado para uma página onde verá o “ID de confirmação”, copiará as primeiras colunas para a primeira caixa branca, a segunda coluna para a segunda caixa branca, e assim por diante na janela de ativação do Word.
* Por favor, note que deve ignorar as letras acima.
Passo 8. Assim que terminar de introduzir os números, clicamos em “Seguinte”, a chave do produto está agora ativada no seu computador!